How do I Merge PDF Files into One Document
Learn How to Merge Two or More PDF Files into One Document by PDF Combine Software Tool
PDF documents are widely used for data transfer all over the world. It won't be wrong to say that PDF documents are given priority for educational, legal, and sensitive information sharing due to their unique qualities. For instance, a user can restrict PDF sharing by using password protection. Furthermore, PDF documents do not provide an editing interface, making it easier for them to retain their layout on different devices.
Benefits of Combining PDF Documents
PDF is not a document composing platform. You compose a file in Microsoft PowerPoint, Word or, Excel and turn it into a PDF document at the end. It means users cannot combine PDF documents in Adobe Reader. However, third-party apps can help you to edit and combine PDF documents.
These are the benefits of combining PDF documents into one file.
- Easy to store huge amount of data
- Easy to transfer over the internet
- Easy to access a huge amount of data
However, you cannot combine PDF files successfully without a highly advanced tool. Let us introduce you to the PDF Combine app for Windows.
PDF Combine App for Windows
PDF Combine is a highly advanced PDF utility that works freely of Adobe Acrobat Reader. You can unite bulks of PDFs into one PDF document within minutes. Due to the PDF Combine tool's advanced codecs, you do not lose the original formatting and live links in the merged PDF. PDF Combine app is also available in a portable version that does not consume your PC's storage space. The portable version can be stored on a removable storage device.
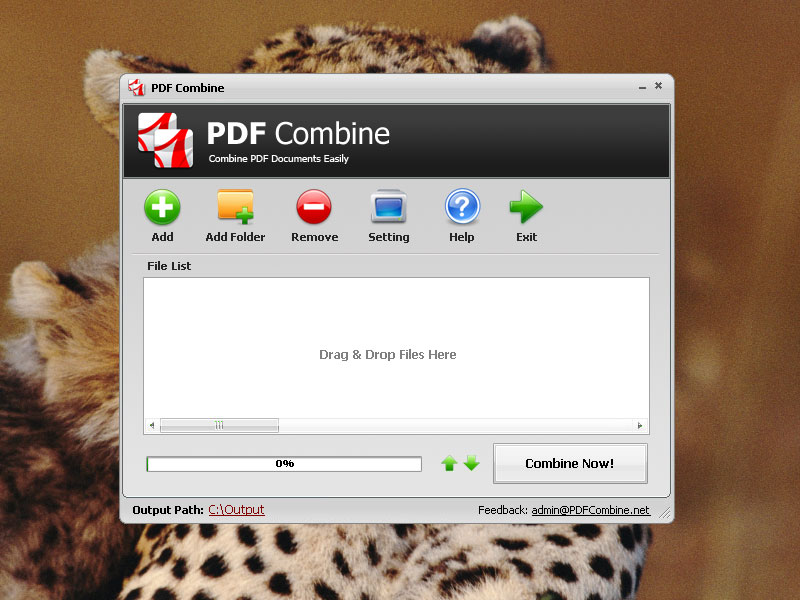
Top 5 Features of PDF Combine App
PDF Combine is an ace player in the world of PDF tools. These are the top 5 features of the PDF Combine app, making it highly practical for the users.
1. No Adobe Acrobat Required
Adobe Systems introduced PDF or Portable Document Format. That's why many PDF tools cannot work in the absence of Adobe Reader. However, the PDF Combine app has an Adobe independent interface and the latest codecs. That's why the PDF Combine app works fine, even in the absence of Adobe Reader.
2. Original Layout
PDF Combine app only puts your split PDF documents into your selected sequence. It does not alter the information and layout inside the files. That's why in the combined file, all the live links and other formatting stay at their original place.
3. Supports Locked PDF Files
Password protection is one of the most notable features of PDF documents to restrict the sharing of data. If you want to combine password-protected PDF documents, no worries, PDF Combine will take care of it. The data in the protected PDFs can be viewed freely in the combined PDF.
4. High Compatibility for Windows
PDF Combine app is designed to serve the vast majority of the users. Along with the latest versions of Windows like Windows 11, Windows 10, Win 8, Win 7, you can use the PDF Combine app with the older versions as well. Visit https://pdfcombine.net/index.html and download the PDF Combine app now!
5. Offline Use and Portable Version
PDF Combine app is designed by keeping in mind the practical aspects. You can unite hundreds of PDF documents without internet availability. Furthermore, the no install-portable version is also like a cherry on the top. Get your portable version of the PDF Combine app and use it anywhere like a plug-and-play app.
PDF Combine User Guide - How to Merge PDF Files into One Document
PDF Combine is a user-friendly PDF tool that lets you string together hundreds of PDF files in one PDF document without hard labor.
Here is the 4-step PDF Combine user instruction guide.
1. Add your PDF documents into the PDF Combine tool. You can use the classic drag & drop method or the Add File/Add Folder button. The added files are shown in the File List.
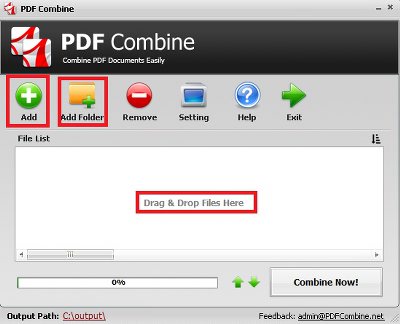
2. Now, use the UP/Down Navigation signs to order your roughly added PDF files. Remember that the merged PDF would have the order you decided.
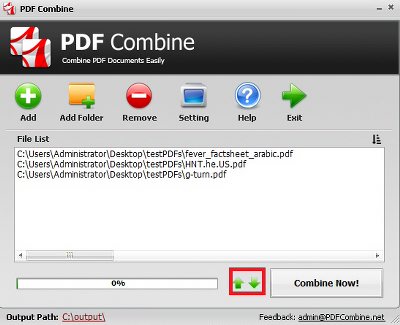
3. In this step, you will choose the "Output Path" for the combined PDF file. You can find this option at the bottom left of the PDF Combine Window.
4. Finally, use the "Combine Now!" button to start the PDF combination process. After the process ends, you can find your output file in the selected storage location by the name of "combinedPDF.pdf."
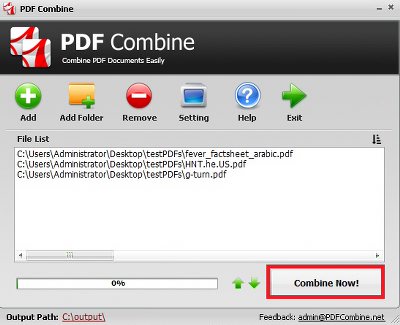
Click Here to download PDF Combine
If you are looking for the PDF Combine software on Mac OS, please check PDF Merger Mac.
If you want to edit your PDF content, please check Win PDF Editor.